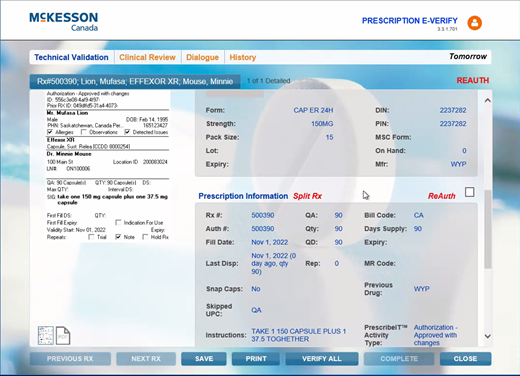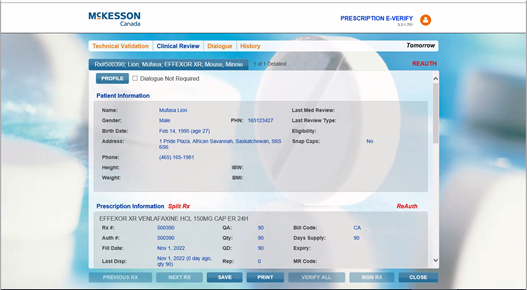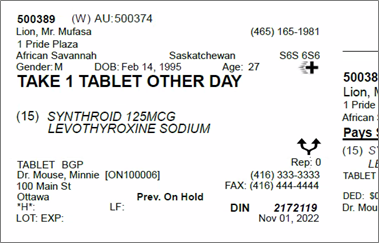What's New in PharmaClik Rx 2.7
Click the dropdowns below to review the Enhancements included in PharmaClik Rx 2.7.
This release will be initially deployed to a limited number of New Brunswick stores only.
A comprehensive e-learning module is also available on the Retail Learning Academy (RLA). For questions on the RLA, see our FAQ.
PrescribeIT® Enhancements
A PrescribeIT® prescription can be split into one or more prescriptions for processing. This can be done when you need to dispense a medication strength that is not commercially available or a combination pack that is on backorder. Use the following dropdowns to learn more about Split Rx.
A Split Rx button has been added to the PrescribeIT® New Prescription window. When this button is selected, a Confirmation window appears. Upon selecting a reason for the split and entering optional comments, the PrescribeIT® prescription is split into two prescriptions for processing. Up to 5 prescriptions can be created from a PrescribeIT® prescription using the Split Rx button. For more information, see Processing a Split Rx.
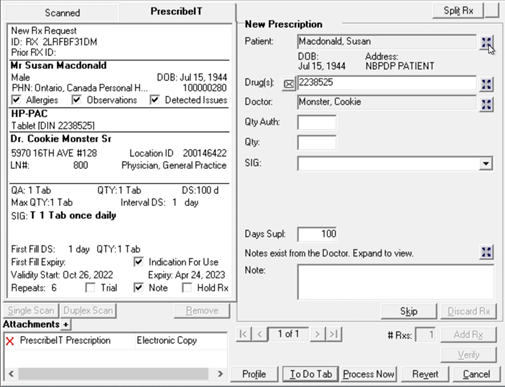
A Split Rx checkbox and Reason button has been added to the Rx Detail Extended tab. The Split Rx checkbox allows you to exclude prescriptions from the split group created in the New Prescription window prior to adjudication. The Reason button allows you to modify the Reason and Comments for the split which will be updated for all prescriptions in the split.
If there are only two prescriptions in a split group and you deselect the Split Rx checkbox or escape from the first prescription, both prescriptions are removed from the split. The prescription will be returned to the PrescribeIT® Manager. You must process the order again from the To Do tab. If the prescriptions in Rx Detail are processed, it will be handled outside of PrescribeIT®, as local prescriptions. If you fill the first prescription with the Split Rx checkbox on but escape or deselect the checkbox from the second prescription, the first prescription will still have the Split Rx indicator. You must rebill the first prescription and deselect the checkbox or refuse the prescription back to the PrescribeIT® Manager.
A SplitRx Notification bubble appears in Rx Detail when rebilling or refilling prescriptions that are part of a split. The bubble will list all medications in the split to remind you to rebill or refill the other prescriptions if needed.
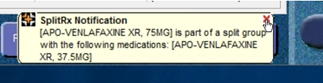
If you manually reauthorize a Split Rx prescription from the patient's Profile, the new authorization will not be associated with the split group. However, the previous authorization will remain in the split group and appear in Authorization Requests for the split group.
A SplitRx prompt appears when refusing or transferring a prescription that is part of a split. Similar to the SplitRx Notification bubble mentioned above, the prompt lists all medications in the split and serves as a reminder to refuse or transfer the other prescriptions if needed.
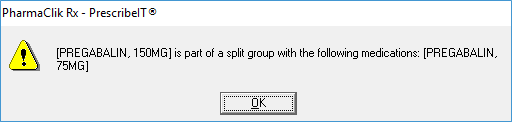
When processing a Renewal Rx Request for a prescription that is associated with a split, a prompt appears listing the medications in the split. This prompt is informational only. If the prescription must be split again, Split Rx should be selected in the New Prescription window.
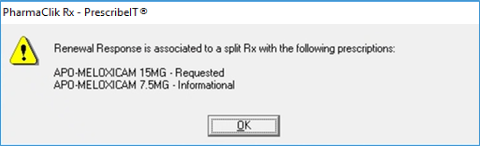
You can reference the original Authorization Request by selecting the View Order button in the New Prescription window.
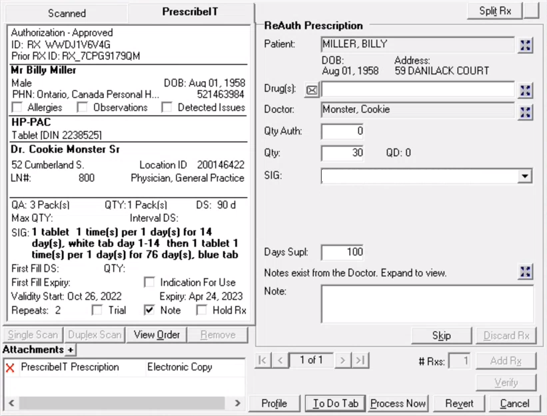
When processing a Cancel Rx Request for a Split Rx, the response options available vary depending on the workflow status of the prescriptions in the split. For more information, see Cancelling a Rx Request from a Prescriber for a Split Rx.
The following locations display a Split Rx indicator when the prescription is part of a split group.
Authorization Requests can be sent for one or all prescriptions in a split group. When an Authorization Request is generated for one prescription in the split, a prompt appears asking if you want to send the Authorization Request for all prescriptions in the split. Depending on what you select in the prompt, other prescriptions in the split appear in the Authorization Request window for sending or as informational only.
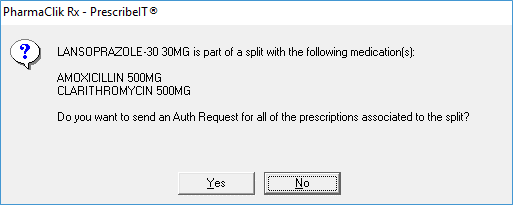
-
Yes - All prescriptions associated to the split group are loaded in the Authorization Request Form window. When Print, Fax, or PrescribeIT is selected, all prescriptions in the split are included in the request.
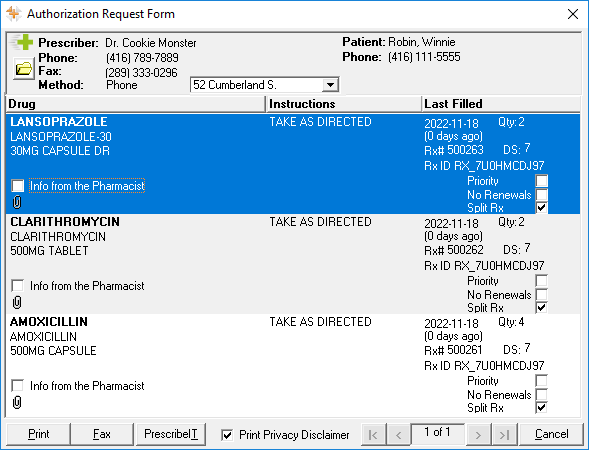
-
No - All prescriptions associated to the split group are loaded in the Authorization Request Form window. The prescriptions that were not selected for the Authorization Request appear at the bottom of the window with an Informational watermark. When Print or Fax is selected, only the selected prescriptions are included in the request. When PrescribeIT is selected, all prescriptions in the split are sent in the request but the non-selected prescriptions will be sent as informational only.

A Split Rx checkbox in the Authorization Request Form window has been added to indicate the prescriptions that are part of a split. Hovering over the checkbox reveals additional details including the reason and comments for the split.
If more than one but not all prescriptions in the split are selected for an Authorization Request, you cannot send the Authorization Request via PrescribeIT®. If the PrescribeIT® button is selected, a prompt will alert you that Authorization Requests sent via PrescribeIT must contain one or all prescriptions in a split. For more information, see Generating an Authorization Request for a Split Rx.
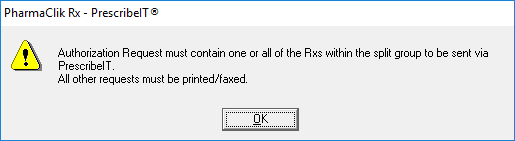
Additional enhancements have been made to PrescribeIT® prescriptions and Authorization Requests in general. Use the dropdowns to learn more.
Successfully transmitted Authorization Requests cannot be resent to the same prescriber and prescriber's location. If an Authorization Request must be resent, the Print and Fax options are available. The same Authorization Request can be sent to a different prescriber or prescriber's address by selecting the Doctor Folder icon and address dropdown in the Authorization Request Form window.
The status of a sent Authorization Request can be manually updated in the event that communication between the prescriber and pharmacy fails, and the response is received via phone or fax. This can be accomplished by using the Update button in the PrescribeIT® Sent tab.

Depending on the status selected, the Authorization Request and Patient History are updated accordingly.
| Updated Status for the Authorization Request | Patient History | Authorization Request in the PrescribeIT Sent tab |
| Denied |
Row is added to indicate the Authorization Request was manually updated to Denied. |
Activity is updated to Response Received Manually. Row is cleared on the next calendar day. |
| Under Review | Row is added to indicate the Authorization Request was manually updated to Under Review. |
Activity is updated to Response Received Manually. Row remains until a response is received from the prescriber. |
| Approved or Approved with Changes |
No row is added. |
Activity is updated to Response Received Manually. Row is cleared on the next calendar day. |
If a response is manually updated and a response is later received via PrescribeIT®, a prompt will appear upon processing the response indicating that the transaction status was previously manually updated. For more information, see Manually Updating Authorization Requests.
If an Authorization Request has been Voided and an Under Review response is received from the prescriber, the response can still be acknowledged but the Authorization Request will not appear in the PrescribeIT® Sent tab.
Prescribers using EMRs that support PrescribeIT® v5.0 or higher can send updates for Authorization Requests that are under review. When the prescriber responds to an Authorization Request with an Under Review response and the response is acknowledged, the status of the Authorization Request in the PrescribeIT® Sent tab updates from Response Received to Under Review once the response is acknowledged.
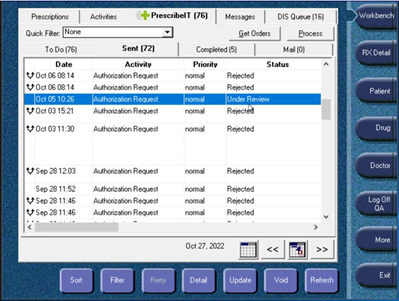
Once the approval or denied response is received from the prescriber and processed, the status of the Authorization Request changes from Under Review to Response Received. Rows are added to the Patient Folder History tab to indicate the status updates. For more information, see Processing Under Review Responses.
Prescribers using EMRs that support a version of PrescribeIT® earlier than v5.0 cannot send updates that will change the status of an Authorization Request to Under Review. Existing functionality will occur where the Authorization Request will remain in a Response Received status once an Under Review response is acknowledged.
A Deny and Replace response can be processed when a prescriber responds to an Authorization Request by denying the requested medication and replacing it with another (up to 5) medications. A Deny and Replace response appears in the PrescribeIT® To Do tab as two entries: Authorization - Denied and New Rx Request. When either entry is processed, the Authorization Request Response window opens with details of the replacement medications in the Replacement Rx field. The original Authorization Request can be viewed by selecting the View Order button.

Once the Authorization Request Response is acknowledged, the New Prescription window opens for processing the PrescribeIT® prescription. If Skip or Cancel is selected in the Authorization Request window, the New Prescription window will not open as the response must be acknowledged to process the prescription. For more information, see Processing a Deny and Replace Response.